Cara Input Data Kuesioner Skala Likert di SPSS
Cara Input Data Kuesioner Skala Likert pada SPSS
Pada artikel kali ini kita akan membahas tutorial cara memasukkan data kuesioner skala likert di software SPSS. Langsung aja kita mulai dari pengertian skala likert dulu.
Skala Likert adalah salah satu skala pengukuran yang sering digunakan dalam penelitian sosial, psikologi, dan pendidikan untuk mengukur sikap, pendapat, atau persepsi responden terhadap suatu pernyataan. Berikut ini langkah-langkah input data kuesioner skala likert di SPSS:
1. Menyiapkan Data Kuesioner Skala Likert
Sebelum menginput data ke dalam SPSS, pastikan Anda memiliki kuesioner dengan pertanyaan berbasis skala Likert. Biasanya, skala ini terdiri dari 3 hingga 7 pilihan jawaban, seperti:
Tidak Setuju (2)
Netral (3)
Setuju (4)
Sangat Setuju (5)
Misalnya, jika Anda memiliki 5 pernyataan dengan skala 1-5, maka data yang dikumpulkan dari responden akan berbentuk tabel dengan baris sebagai responden dan kolom sebagai pernyataan.
Kita langsung ke Contoh Kuesioner skala likert di bawah ini. Kuesioner dibawah menggunakan data fiktif, jadi hanya untuk mempermudah pemahamaan Anda.
 |
| Kuesioner Skala Likert (gambar ada yang kepotong) |
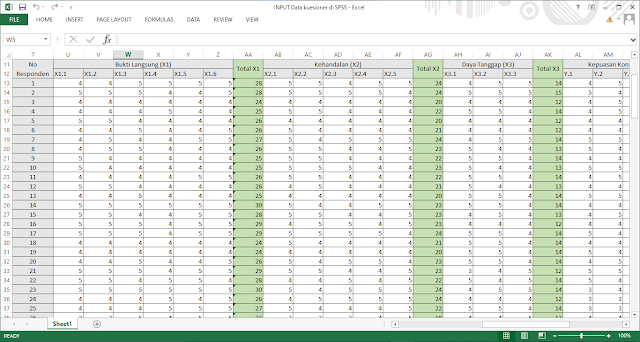 |
| Rekap Kuesioner yang sudah diisi responden dalam bentuk excel |
Download contoh kuesioner skala likert
2. Membuka SPSS dan Membuat Variabel
Setelah kuesioner sudah di rekap, kita lanjut membuka software SPSS dan pilih Variable View untuk membuat variabel. Pada variabel view ada beberapa kolom yang perlu kita isi.
Kolom Name
Pada kolom Name, beri nama variabel sesuai dengan pernyataan kuesioner yaitu:
X1.2
X1.3
X1.4
X1.5
X1.6
Total_X1
X2.1
X2.2
X2.3
X2.4
X2.5
Total_X2
X3,1
X3.2
X3.3
Total_X3
Y1
Y2
Y3
Y4
Total_Y
Perlu diingat dalam penulisan nama variabel tidak boleh ada spasi.
Pada kolom Type, pilih Numeric.
Pada kolom Decimals, ubah menjadi 0 (karena skala Likert adalah bilangan bulat).
Pada kolom Label, beri deskripsi/keterangan singkat tentang variabel, misalnya "Variabel Bukti Langung 1". Pada contoh ini labelnya dikosonkan untuk mempersingkat waktu.
Pada kolom Values, tentukan kode angka untuk setiap jawaban, misalnya:
2 = "Tidak Setuju"
3 = "Netral"
4 = "Setuju"
5 = "Sangat Setuju"
 |
| Tampilan Value labels |
Pada kolom Measure, pilih Ordinal karena skala Likert bersifat ordinal.
Untuk kolom-kolom lainnya abaikan saja.
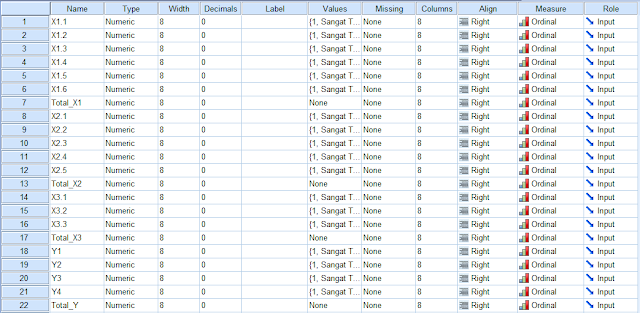 |
| Tampilan Variabel View SPSS yang sudah isi |
3. Menginput Data ke SPSS
Selanjutnya pindah ke tampilan Data View dengan cara klik Data View.
Masukkan data berdasarkan jawaban responden. Setiap baris mewakili satu responden, dan setiap kolom mewakili pernyataan. Pastikan angka yang dimasukkan sesuai dengan skala yang sudah didefinisikan sebelumnya.
Untuk mempercepatnya kita bisa copy dan paste dari data file excel. Pastikan lagi data yang di copy dan paste sudah benar susunan baris responden dan kolom variabelnya. Dibawah ini tampilan Data View yang sudah di input data hasil rekap kuesionernya.
4. Mengecek dan Menyimpan Data
Periksa kembali data yang telah dimasukkan untuk memastikan tidak ada kesalahan input. Setelah itu simpan data tersebut di spss dengan cara klik File → Save As dan beri nama file sesuai kebutuhan.
5. Menganalisis Data
Setelah data berhasil diinput, Anda dapat melakukan berbagai analisis statistik yang diperlukan, pada contoh ini kita akan melakukan analisis statistik deskriptif untuk melihat mean, standar deviasi, nilai minimum dan nilai maksimum.
Berikut ini cara analisis statistik deskriptif dengan software SPSS:
1. Klik Analyze, lalu pilih Descriptive Statistics, lalu pilih Descriptives pada menu, sehingga muncul kotak dialog Descriptives.
 |
| Kotak dialog Descriptives |
 |
| Hasil Analisis Statistik Descriptive |
Cara Analisis Statistik Deskriptif dengan SPSS
Dengan mengikuti langkah-langkah di atas, Anda dapat menginput data skala Likert ke dalam SPSS dengan benar dan siap untuk dianalisis lebih lanjut. Semoga bermanfaat, salam faqirilmu.com
.png)
.png)

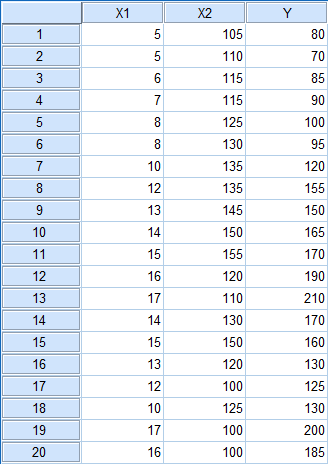
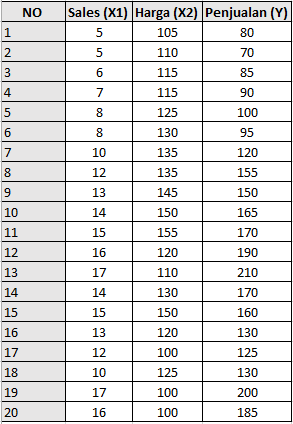

Komentar
Posting Komentar