Cara Memasukkan Data di SPSS [ Input Data SPSS ]
Cara Memasukkan Data di SPSS
Pada artikel ini dijelaskan dasar cara memasukkan/input data pada SPSS. Untuk memasukkan data ke SPSS, terlebih dahulu kita mendefinisikan variabel di Variable View. Setelah variabel didefinisikan, maka kita dapat menuliskan data di Data View.
Dibawah ini merupakan contoh tampilan data yang sudah diinputkan di data view.
Kita akan melakukan input data seperti gambar di atas, langsung aja kita ke langkah-langkahnya.
1. Buka aplikasi IBM SPSS
Caranya klik All Program, pilih IBM Statistic 20 atau klik langsung shortcut IBM SPSS Statistic 20 (untuk versi lainnya tidak jauh beda), sehingga muncul kotak dialog IBM SPSS Statistic (aktif) dan Data Editor yang tertumpuk di bawahnya.
3. Mendefinisikan variabel terlebih dahulu, dengan klik Variable View.
4. Pada kolom Name, tulis nama pada baris pertama, tulis jns_kelamin pada baris kedua, tulis tkt_pendidikan pada baris ketiga, tulis penjualan_smt1 pada baris ke empat, dan tulis area pada baris keenam. (penulisan kolom name tidak boleh menggunakan spasi)
5. Pada kolom Type, tetapkan jenis data. Ada delapan jenis data. Tujuh merupakan angka (Numeric, Comma, Dot, Scientific notation, Date, Dollar, dan Custom Currency) dan satu jenis non-angka (String). Tetapkan nama - String, jns_kelamin - Numeric, tkt_pendidikan - Numeric, penjualan_smt1 - Numeric, penjualan_smt2 - Numeric, dan area - Numeric. Gambar dibawah ini tampilan setting variable type.
6. Pada kolom Width, tetapkan lebar kolom. Nilai default lebar kolom adalah 8.
7. Pada kolom decimals, tetapkan jumlah digit setelah koma.
8. Pada kolom label, beri penjelasan variabel-variabel yang telah Anda tetapkan pada kolom name. Berikut pasangan (Nama - nama responden), (jns_kelamin - jenis kelamin), (tkt_pendidikan - tingkat pendidikan), (penjualan_smt1 - tingkat penjualan semester 1), (penjualan_smt2 - tingkat penjualan semester 2), dan (area - area sales).
9. Pada kolom values, masukkan kode berupa angka pada data nominal atau ordinal. Sebagai contoh, klik sel pada kolom Values dengan baris jns_kelamin sehingga kotak dialog Values Labels muncul. Ketik 1 pada kotak Value dan ketik laki-laki pada Label, kemudian tekan tombol Add. Dengan cara yang sama, beri kode untuk jenis kelamin wanita. Setelah selesai, tekan OK.
10. Pada kolom Missing, beri kode khusus data sebagai user missing, pada contoh kali ini, kita tidak menggunakan missing value.
11. Pada kolom Columns, tetapkan lebar kolom. Fungsi kolom ini sama dengan fungsi kolom Width.
12. Pada kolom Align, tetapkan posisi data pada sel.
13. Pada kolom Measure, tetapkan tipe data. Berikut ini pasangan, nama - nominal, jns_kelamin - scale, tkt_pendidikan - scale, penjualan_smt1 - scale, penjualan_smt2 - scale dan area - scale.
Baca juga:Perbedaan Scale, Nominal dan Ordinal pada Measure SPSS
14. Pada kolom role, tetapkan apakah variabel tergolong input, target, both (keduanya), none (tidak keduanya), partition, atau split.
15. Hasil akhir penetapan pada Variabel View seperti gambar di bawah ini.
16. Setelah selesai menetapkan Variabel View, Anda dapat memasukkan data pengamatan anda. Pindahkan ke tampilan kerja Data View dan isi masing-masing sel sesuai hasil pengamatan Anda.
17. Klik ikon Value Labels pada toolbar untuk memperoleh tampilan nilai value label.
 |
| Ikon Value Labels |
18. Kini Anda telah selesai membangun data. Mudah Bukan!
Baca Juga: Cara Menyimpan dan Membuka Data di SPSS
Anda juga bisa melihat tutorial Cara Memasukkan Data atau Input Data di SPSS versi video di bawah ini
Sekian artikel tentang Cara Memasukkan/Input Data di SPSS, semoga artikel ini bermanfaat. Terimakasih
Referensi:
https://www.advernesia.com/blog/spss/cara-memasukkan-dan-mengolah-data-dengan-spss/
Trihendradi, C., 2013. Step by Step IBM SPSS 21: Analisis Data Statistik. Yogyakarta: Penerbit Andi.
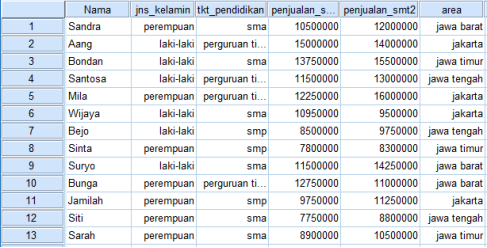



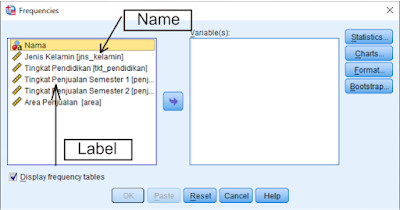
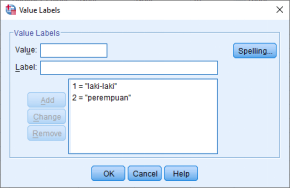


.png)

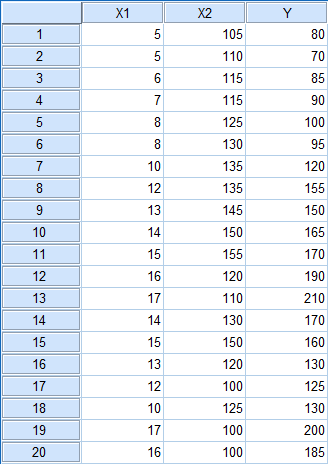
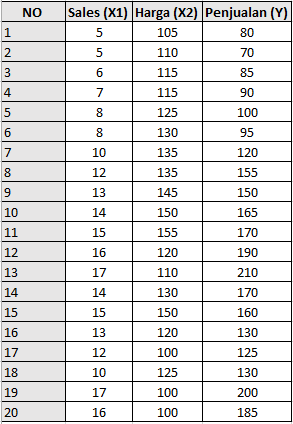

Komentar
Posting Komentar